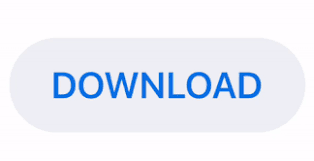

(Again, you’re going to replace the existing table of contents with the one you want.)
#HOW TO UPDATE WORD TABLE OF CONTENTS ONLY PAGE NUMBERS CODE#
In the field code, add n “1-1”, which means no number for level-1 headings.The field code now looks something like this:.Click the table of contents, and then press Alt+F9.Apply the Heading 1 style to your section headings, and use a different style for the other headings.List section headings in a table of contents without showing a page number Step through the details in Add a table of contents for each section. Then you add that bookmark switch to the table of contents code. To add separate tables of contents, you add a Word bookmark to the chapter or section (or a separate bookmark to each chapter or section). Add a table of contents for each chapter or section For example, if you want to show only two levels, change “1-3” to “1-2”. Change the numbers in the quotation marks. The o switch determines how many levels are in the table of contents. You’ll see a field code that looks something like this: Click Yes.Ĭlick in your table of contents, and then press Alt+F9. After you click OK, Word asks you whether you want to replace the table of contents.In the Show levels box, type the number of levels you want to display in the table of contents.(You’re going to replace the existing table of contents with the one you want.)
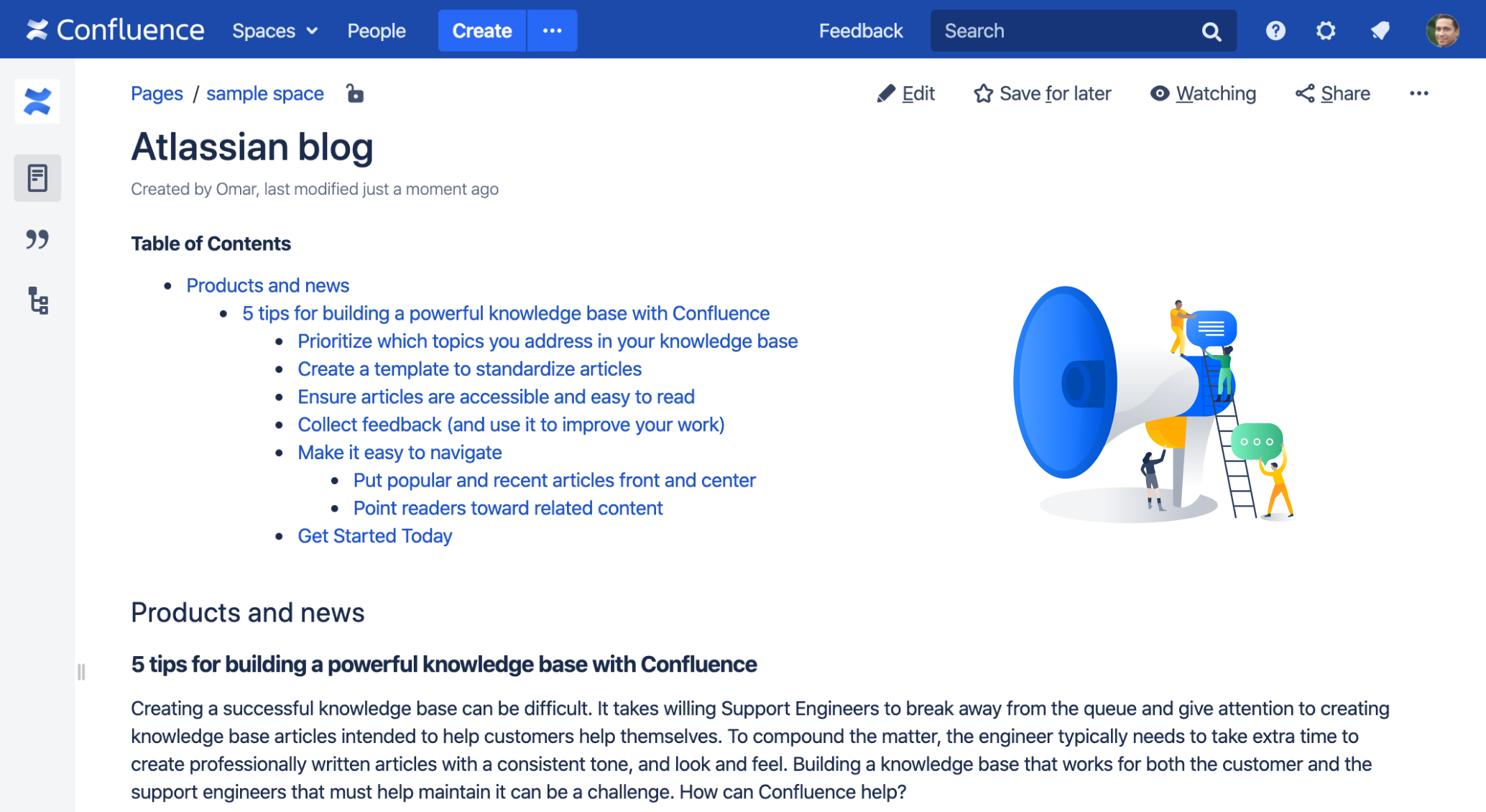
Now click the References tab, click Table of Contents, and then click Insert Table of Contents. Change the number of levels in the table of contents You can always scroll back to catch the first three tips.
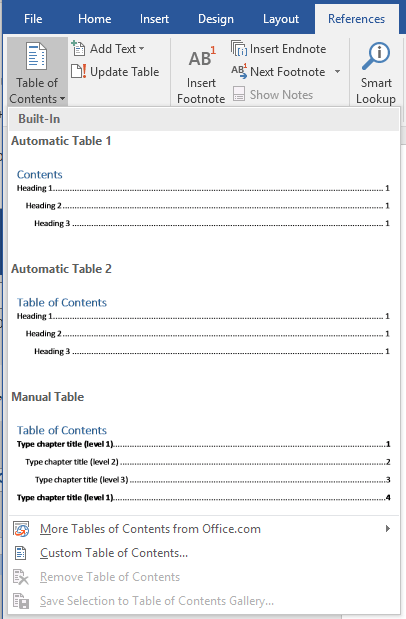
If you want to use a custom style, skip ahead to #4. Quick reminder: Before you start, be sure you’ve applied styles to your headings. Here are some of the ways you can customize your table of contents. As a result, Word also provides a straightforward way to update the table of figures to reflect any changes made.Put your best words forward with an Office 365 subscription. Understandably, your captioned objects may move around as you add, remove, and edit content in the document. Your table of figures will now be inserted in your Word doc. Once you’ve tweaked your settings, click “OK.” Here, you can also adjust several options and customize the format of the table. Once selected, the “Table of Figures” window will appear, displaying the print and web preview of the table of figures. Next, head over to the “References” tab and select “Insert Table of Figures.” Once you’re ready to insert your table of figures, go ahead and click the location of the document in which you would like the table to be added. We’ll assume that you have already captioned the relevant material in your Word document in this example. It’s important to note, however, that adding a table of figures is only possible if you add captions (not to be confused with alternative text) to your figures, images, and tables. This is especially true for longer documents with an excessive amount of media. Adding a table of figures is a useful tool for allowing the reader to quickly navigate to specific parts of the document (or as a personal quick reference guide).
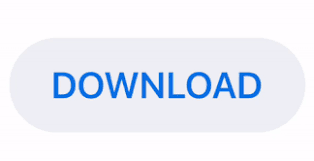

 0 kommentar(er)
0 kommentar(er)
